GTM Command Ignore Error
The reason my custom events aren’t showing in real-time reporting
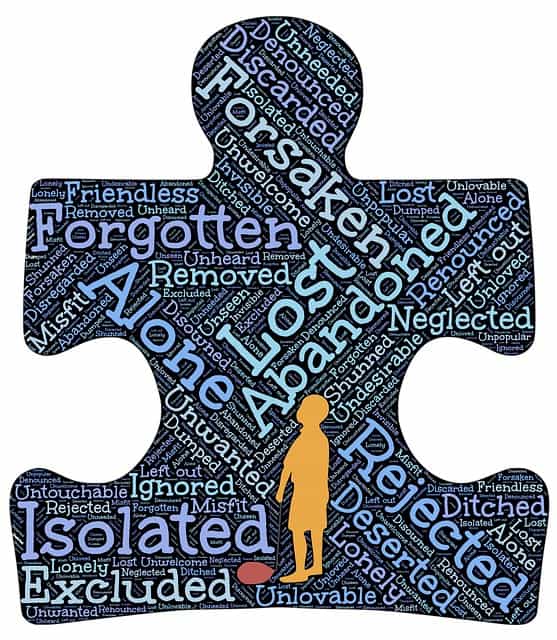
The GTM command ignore error is probably one of the most frustrating situations in Google Tag Manager. This error isn’t displayed within the GTM framework. You can preview your tags and they will fire within the testing and debug console. Everything works fine except you don’t see the custom events in your real-time report. Here’s how to fix custom events not showing in real-time reports.
How to fix GTM command ignore unknown source?
Your tag is being ignored because you didn’t provide a source. All tags in GTM provide a source via the Google Analytics Settings field. Remember, your Google Analytics id in the format UA-XXXXX-X and is NOT for the tracking id field in GTM. As you know, it’s for the Settings field and is used to identify the analytics source account.
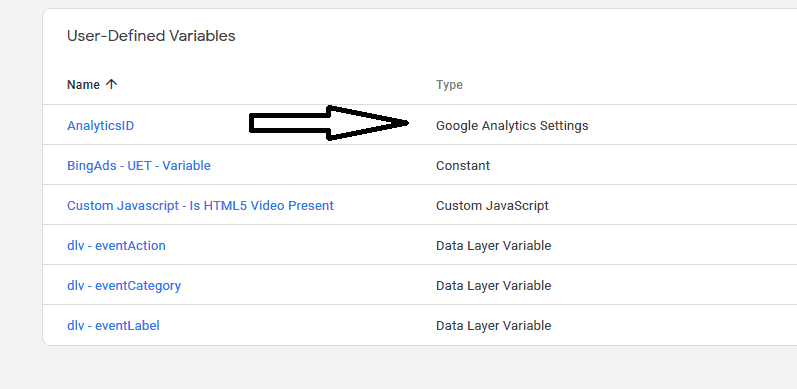
Next, look at your tag that isn’t firing and confirm you have placed your Analytics ID in the right field.
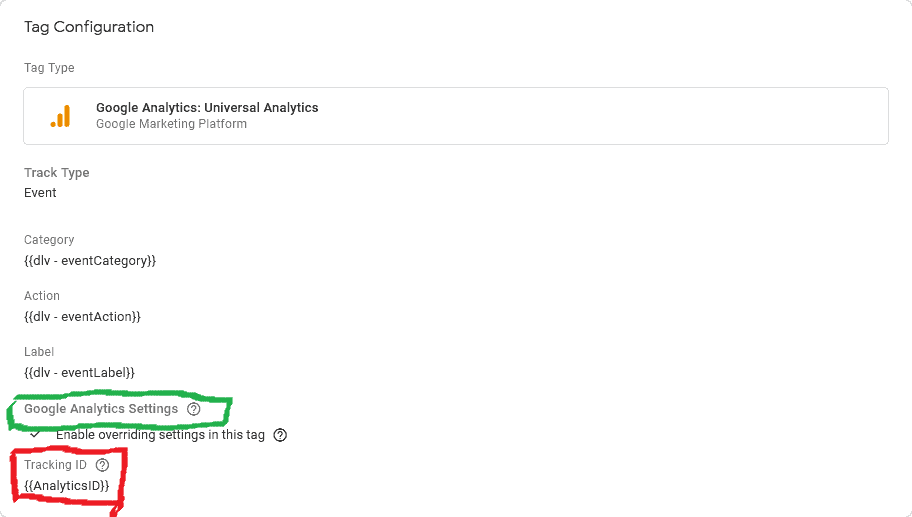
If you have it under Tracking ID, it’s in the wrong place. To fix the issue, clear the Tracking ID and place the Analytics Id in the Google Analytics Settings field. Save, test, and submit. You are done.
You may have to clear your browser cookies and cache. Then just give it a few minutes to catch up.
What’s so frustrating about this, for me, is spending so much time getting the tag to track what the customer requires means looking through source code to confirm CSS ids and class names. After spending time targeting the right pages and elements, I know it should work. Having the tracking id field right below the analytics settings field just doesn’t help when viewing your tags for problems. I mean I see I included the id on the page. But it’s in the wrong spot. That makes it easier to miss.

What is GTM Command Ignore Unknown Source?
This is the error code shown in your web browser console when the GTM tag command is ignored. Therefore, the tag won’t fire. Update the tag with the correct Google Analytics Settings to fix it. Furthermore, a tag won’t fire if there is a syntax error or missing required parameters.
Why is it important to read the error code?
To get quicker at solving technical issues with your website and/or hosting platform, understanding error codes will help you decipher what is wrong with your setup. There are 100s of error messages available for display in case you make an error. However, it just about impossible to know for sure why a specific user will get the error.
In the case of an unknown source, it’s possible to use a variable containing the correct id that is later changed by your own custom script. This type of setup would produce the same unknown source error but is much more involved in tracking down.
Take small, logical steps when troubleshooting. Re-read the error message after each step and ask yourself, ‘Will this address the issue?”.
If you think you need to start from scratch, you probably don’t understand the error message.
- Find a tool to help
- Ask question in a relevant forum
- Get a cup of coffee and came back to it later
Conclusion: Custom Event Not Showing in Real-Time Report
If you find your custom event tag is not showing in the real-time report, check it your Google Analytics Settings is correct. Open the tag in question and show the information before making any changes to your work.
A missing setting will provoke command ignored unknown source error. So, if your tag is firing in preview mode but doesn’t show in real-time. Then you have found the fix.
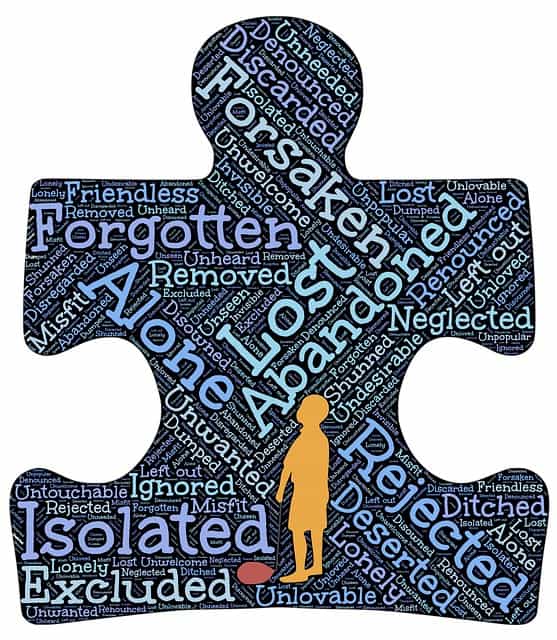 The GTM command ignore error is probably one of the most frustrating situations in Google Tag Manager. This error isn’t displayed within the GTM framework. You can preview your tags and they will fire within the testing and debug console. Everything works fine except you don’t see the custom events in your real-time report. Here’s how to fix custom events not showing in real-time reports.
The GTM command ignore error is probably one of the most frustrating situations in Google Tag Manager. This error isn’t displayed within the GTM framework. You can preview your tags and they will fire within the testing and debug console. Everything works fine except you don’t see the custom events in your real-time report. Here’s how to fix custom events not showing in real-time reports.
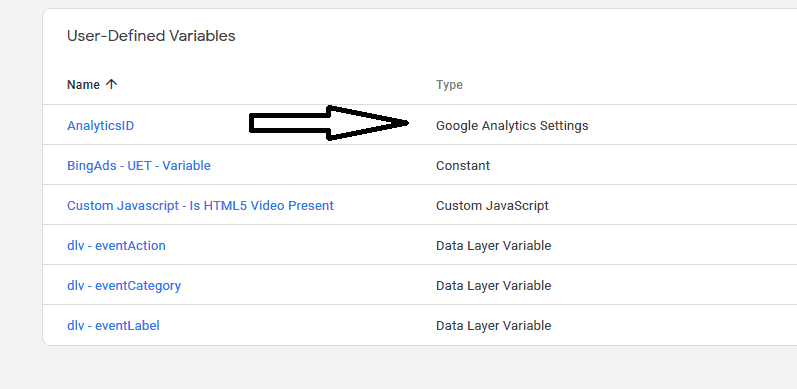 Next, look at your tag that isn’t firing and confirm you have placed your Analytics ID in the right field.
Next, look at your tag that isn’t firing and confirm you have placed your Analytics ID in the right field.
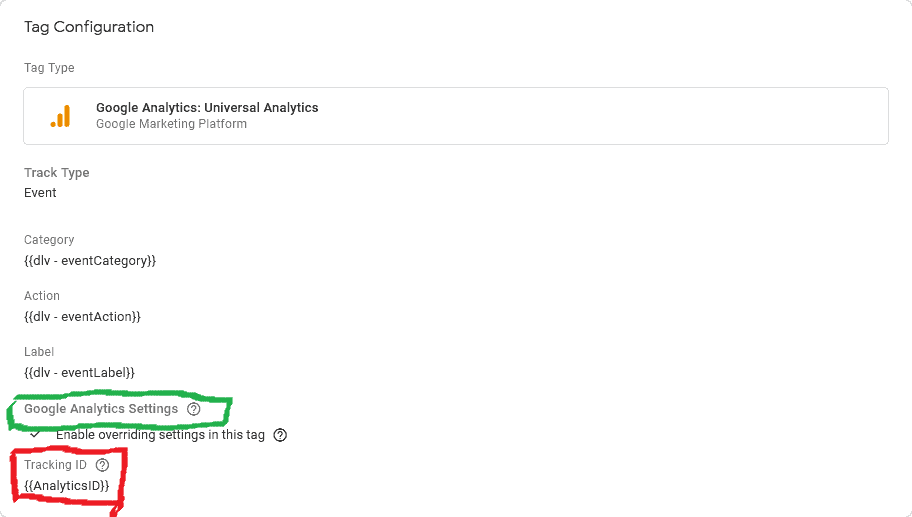 If you have it under Tracking ID, it’s in the wrong place. To fix the issue, clear the Tracking ID and place the Analytics Id in the Google Analytics Settings field. Save, test, and submit. You are done.
You may have to clear your browser cookies and cache. Then just give it a few minutes to catch up.
What’s so frustrating about this, for me, is spending so much time getting the tag to track what the customer requires means looking through source code to confirm CSS ids and class names. After spending time targeting the right pages and elements, I know it should work. Having the tracking id field right below the analytics settings field just doesn’t help when viewing your tags for problems. I mean I see I included the id on the page. But it’s in the wrong spot. That makes it easier to miss.
If you have it under Tracking ID, it’s in the wrong place. To fix the issue, clear the Tracking ID and place the Analytics Id in the Google Analytics Settings field. Save, test, and submit. You are done.
You may have to clear your browser cookies and cache. Then just give it a few minutes to catch up.
What’s so frustrating about this, for me, is spending so much time getting the tag to track what the customer requires means looking through source code to confirm CSS ids and class names. After spending time targeting the right pages and elements, I know it should work. Having the tracking id field right below the analytics settings field just doesn’t help when viewing your tags for problems. I mean I see I included the id on the page. But it’s in the wrong spot. That makes it easier to miss.



